

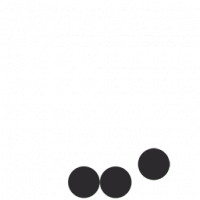

A Beginner’s Guide too Elementor Editor for WordPress
In the vast and ever-evolving landscape of web design, the tools we choose can make all the difference.Among the myriad options available to budding and experienced designers alike, Elementor stands out as a beacon of simplicity and creativity. Imagine being able to craft stunning,responsive websites without diving deep into coding—this is exactly what Elementor offers. In this beginner’s guide, we’ll explore the versatile Elementor Editor, an intuitive WordPress page builder that empowers users to transform their ideas into visually striking online experiences. Weather you’re a small buisness owner, a blogger, or an aspiring designer, this article will walk you through the essential features and functionalities that make Elementor a powerful ally in your web development journey. So, roll up your sleeves and get ready to unlock the full potential of your WordPress site!
When you first open the Elementor editor, you’re greeted by a clean and intuitive interface designed to make the page-building process seamless. At the center of the screen, you have a real-time preview of your page, allowing you to see changes as you make them. On the left side, you’ll find the elementor Panel, packed with a variety of widgets categorized into sections such as Basic, Pro, and General.This versatility enables you to drag and drop various elements, including headings, text blocks, images, and buttons, directly onto the canvas. Some key features of this panel include:
Another standout feature is the built-in Navigator, which provides an overview of all your sections and elements. This tool is particularly handy for larger pages, as it lets you quickly find and manage your widgets without scrolling through the canvas. Additionally, Elementor allows for real-time collaboration, making it an ideal choice for teams working together. In the table below, you’ll find a comparison of some of the main features across different versions of Elementor:
| Feature | Free Version | Pro Version |
|---|---|---|
| Basic Widgets | ✅ | ✅ |
| Pro Widgets | ❌ | ✅ |
| Theme Builder | ❌ | ✅ |
| Pop-up Builder | ❌ | ✅ |
| WooCommerce Builder | ❌ | ✅ |

Creating your first page with elementor is a smooth and exhilarating experience, offering the thrill of designing without the fuss of coding. Once you’ve installed and activated Elementor, you’ll find yourself in a spacious workspace where creativity knows no bounds. The intuitive drag-and-drop functionality allows you to place elements exactly where you envision them, whether it’s a text block, an image gallery, or a video. To get started, simply choose from the available widgets in the sidebar, and drag your selections into the canvas area. You’ll notice how easy it is to customize each element: just click on your widget to bring up the settings panel, where you can tweak everything from colors to fonts.
As you dive deeper into the editor, you’ll discover a plethora of options to enhance your page. Consider incorporating pre-designed templates to save time and spark inspiration. These templates can be fully customized to match your brand’s aesthetic. Additionally, using features such as responsive editing ensures your page looks stunning on all devices. Here’s a quick comparison table of the key Elementor features that ease page building:
| Feature | Description |
|---|---|
| Drag-and-Drop | Seamlessly move elements around your canvas. |
| Widgets | A variety of content blocks to choose from. |
| Templates | Ready-made designs to inspire your creativity. |
| Responsive Design | Ensure your site looks great on any device. |

When starting your journey with Elementor, customizing designs can be both exciting and overwhelming. To ensure smooth sailing, embrace the idea of utilizing pre-built templates as a foundation. These templates serve as a canvas for your creativity, allowing you to focus on personalization rather than starting from scratch. Moreover,consider adapting the following best practices:
Another vital aspect of customization is leveraging the power of custom CSS. This allows you to tweak designs beyond Elementor’s standard options. Start with simple adjustments such as changing button styles or altering font sizes. Here’s a clear approach to help you integrate custom CSS effectively:
| Element | CSS Code Example |
|---|---|
| Buttons | button { background-color: #0073aa; color: #fff; } |
| Headings | h1 { font-family: 'Arial', sans-serif; font-size: 2.5em; } |
Experiment and iterate! The more you practice, the more intuitive the design process will become.

To make the most of your Elementor experience, consider incorporating keyboard shortcuts into your workflow. These shortcuts can considerably speed up your design process by allowing you to navigate and make adjustments without taking your hands off the keyboard. Some of the most useful shortcuts include:
Additionally, setting up customized templates can enhance efficiency. By creating and saving frequently used elements or sections as templates, you can quickly insert them into any new page. This helps maintain consistency across your site and saves time on repetitive tasks. Here’s a brief overview of the benefits of using templates:
| Benefit | Description |
|---|---|
| Consistency | Ensure a uniform look and feel across your website. |
| Time-Saving | Quickly replicate layouts without rebuilding from scratch. |
| Easier Collaboration | Enable team members to utilize the same design elements. |
As we wrap up this journey through the Elementor Editor for WordPress, it’s clear that creating stunning, professional-looking websites is now more accessible than ever. Whether you’re a seasoned developer or just stepping into the world of web design, Elementor provides the tools you need to express your creativity with ease.
Armed with the insights from this guide, you can transform your ideas into engaging, user-pleasant pages that capture the essence of your brand.Remember, the possibilities are virtually endless; the only limit is your creativity. As you continue to explore the features and functionalities of Elementor, don’t hesitate to experiment, learn, and grow your skills.
so go ahead—dive into this dynamic editing experience, unleash your creativity, and elevate your WordPress site to new heights. Your online presence awaits, and with Elementor by your side, you’re well-equipped to make it remarkable. Happy designing!